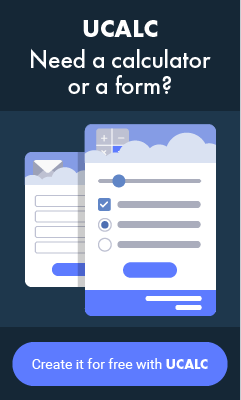Registration
Go to ucoz.com (link to the website will appear in another window. In this way you will be able to view this step-by-step tutorial and continue with registration). Click on "SIGN UP NOW"link in the middle of the web page. By doing so you will proceed to registration page for filling in. The possibility to choose from 15 different domain names will be provided. If the website name you want is unavailable with one domain, check the drop-down box for another domain. If the name you have chosen is available, you would see a green check mark. In order to confirm your account you will need to enter a valid email address. Tag the check box to accept the Terms of Service and proceed with "Register" button clicking. At this point you can log in to your Control panel by entering your password and the security code. Finish the registration process by "Login" button clicking.
First Steps
Now you are able to make first steps with a free website of yours. Start with choosing the name that will be displayed in the top of your page or as it is also called the header. But keep in mind that it is possible to change it later if you want. By clicking "Select design" you will be able to choose your website's design template. uCoz provides more than 200 cool templates. I am sure you can fancy something. But do not forget that the template can be changed later if you want. After selecting the suitable template go on by clicking "Continue" button.
At this point you may select modules (additional features) and activate them. You can do it by tagging the check boxes of the chosen modules. Remember that you may always add and subtract modules later. Click the "Continue" button to proceed. In some modules the administration rights are required. For this reason you will need to choose a "User-administrator's login" (username) and "User- administrator's password". It is good to know that username can be the same as the username used at registration. But you must use the different password. If you choose to publish your site with an FTP program you will need an FTP password to use in publishing of your website. You will have a chance to choose this password as well at this point. Do not forget to print out the page with all your password information! Click the "Continue" button to proceed. Tag the check box "I have remembered and saved security data of my account". Click the "Finish initial setup" button at the end.
Editing your website
At this point you will find yourself on the Main page of the Control panel. Do not get scared away by the complicated website building system. You will see for your self that editing the site is not that difficult at all. Remember that there is the "Help" link in the upper toolbar. You may always refer to it as well as read the FAQ and Community Forums. Contact Technical Support if necessary.
To start editing the Main page find "Page Editor" in the left column and click on it. You will see the names of your website pages when clicking on "Pages management". The main page is the first page your visitors will see when viewing your website. By clicking the eye ball-shaped icon to the far right of the chosen page you will get a chance to edit this page. It is a visual web page editor (WYSIWYG what you see is what you get). In the provided space you may start typing in your content. You may also add a table to the page by clicking the "insert table" icon in the top toolbar. Do not forget to press "Save” when you are done editing the webpage.
How to add new pages
By clicking the "Add new page" link at the top right in the "Page Editor", you will add new pages to your free website. After it you will be transferred to the page editor itself, where you can name the page at the top, and add your content in the provided space. Do not forget to press "Save” at the bottom of the page, when you are done editing it.
How to add images to your webpage.
When working with page editor, you will see the "Images" item under the web page content box. You can browse your computer to the desired photo(s). ( this option is to the right of the "Image”). By clicking the "+" more then one photo can be added. You will see the image title to the right. When the text is highlighted click on it. The image can be dragged up into the text content box and placed in the necessary location.
How to add new modules to your website
As we have mentioned before it is possible to add modules that you didn't install at the registration to your website. You can see the installed module in the left column. "Active" and "Inactive" boxes are also seen at the bottom of that column. To see unavailable modules click the "Inactive" box. Choose the necessary module and press "Install this module". A link to the new module will be automatically seen on the website of yours. After it you may customize the module.
How to access the main part of your template
It is possible to edit the "Global" template. But you need to be really careful when doing it. For this purpose go to Control panel: Design->Design management (CSS). Under "Page Editor", click "Site pages". Then under the text box, click the "Visual HTML editor".From here you may restore the default template in the upper right as well.
Conclusion of our uCoz Tutorial
Believe me, first thing you want to do is to experiment with all the wonderful features of this free website builder. uCoz provides a big variety of cool features. There is no way I could explain all of them.